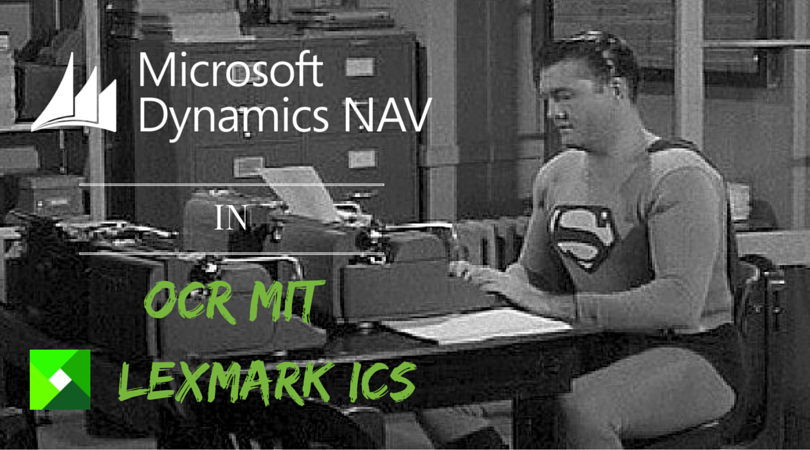Im ersten Teil des Beitrags NAV 2016 OCR – Teil 1: Einrichtung Lexmark ICS und NAV habe ich beschrieben, wie man sich für den Lexmark ICS Service anmeldet und wie NAV 2016 für die Verwerndung einzurichten ist. In diesem Beitrag teste ich, was man nun mit diesem Service in NAV 2016 alles machen kann.
Zur kurzen Wiederholung: Lexmark ICS ist ein Dienst, mit dem man Eingangsrechnungen auslesen kann. Ausgelesen werden derzeit Informationen wie Kreditorname, Belegnr. und Rechnungsbetrag. NAV 2016 kann diese Informationen dann nutzen, um daraus NAV-Belege wie Einkaufsrechnung oder ein Buchblatt zu füllen. In Zukunft sollen auch mit ICS 1.1 auch Positionsdaten ausgelesen werden können!
Ziel des Ganzen soll natürlich sein, all das manuelle Getippe von Rechnungsdaten möglichst zu vermeiden. Das spart Fehler und Zeit und damit hoffentlich – wie immer – Geld. Erinnert sich jemand noch an die Zeiten, als die Kassiererinnen im Aldi-Discounter noch alles per Hand eintippten? Ja, die Damen waren teilweise atemberaubend schnell – aber wohl kein Vergleich zum Laserscanner…
Bevor wir zum Ablauf kommen, noch mal eine Wiederholung zum grundsätzlichen Ablauf:
Eingehende Dokumente
Es startet in NAV 2016 in der Maske „Eingehende Dokumente“. Das ist der zentrale Ort, an dem die Dokumente gesammelt und weiterverarbeitet werden.
Die möglichen Quellen für eingehende Dokumente sind dabei:
- PDF/JPG
- Manueller Eintrag
- EDI
- iOS/Android App
Eine hier eingegangene Rechnung kann dann online an den Lexmark Invoice Capture Service (ICS) geschickt und von dort wieder abgeholt werden. Dabei werden Rechnungsdaten wie Kreditor, Belegnr., Rechnungsbetrag ausgelesen und an NAV zurückgegeben.
Szenario: Eingangsrechnungen als PDF
In diesem Test möchte ich nur dieses Szenario testen, weil es doch wohl der häufigste Fall sein dürfte: Man erhält von seinem Lieferanten eine Rechnung als PDF. Diese PDF liegt nun ein einem Ordner C:\incoming.
Man geht zur Maske „Eingehende Dokumente“. Dort auf „Aus Datei erstellen“ klicken:

Dort auf den Ordner mit den PDF gehen, die gewünschte Rechnung auswählen und mit OK bestätigen:
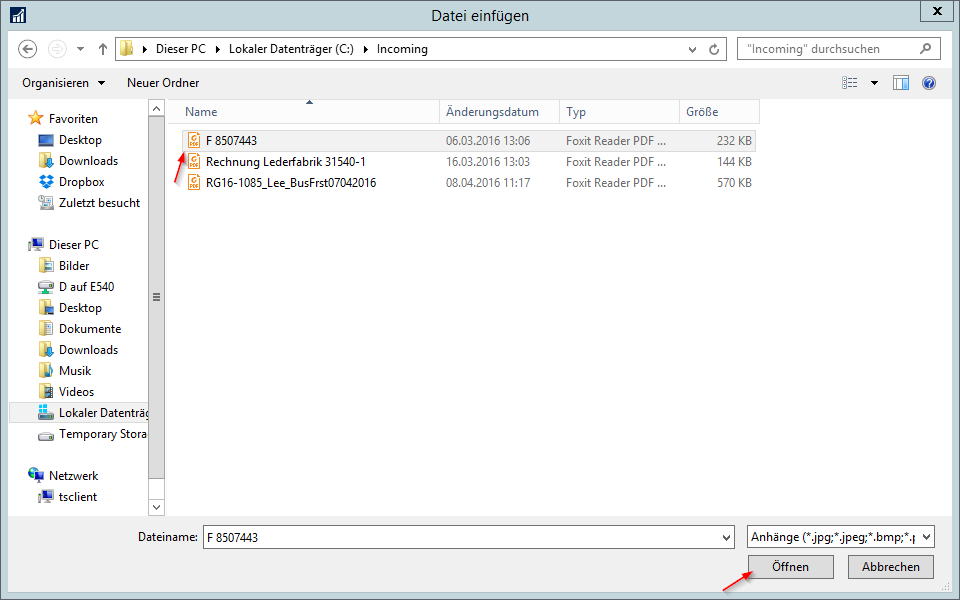
Es öffnet sich ein neues Fenster. Es wurde ein neuer Eintrag in „Eingehende Dokumente“ erstellt. Mit einem Klick auf „Hauptanhang“ lässt sich die PDF öffnen und betrachten.
Rechnung an den OCR-Dienst schicken
Nun wollen wir diese Rechnung an den Lexmark ICS schicken. Dazu klicken wir auf im Reiter „OCR“ auf „An OCR-Dienst senden“:

Es kommt eine Rückmeldung, dass das Dokument gesendet wurde. Das Dokument erhält zusätzlich den OCR-Status „Gesendet“ und den Status „Freigegeben“:
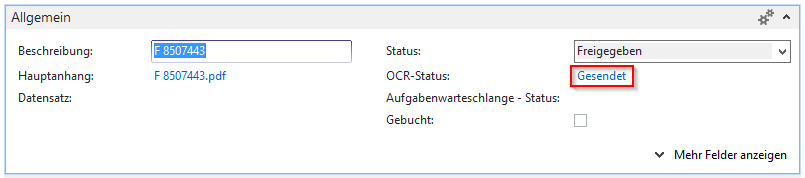
Nun wollen wir das Ergebnis vom Dienst wieder abholen. Achtung: Das Auslesen kann auch bis zu einer Minute dauern. Dazu klicken wir auf „vom OCR-Dienst abrufen“:

Nach einer Rückmeldung hat das Dokument nun den Status „Erfolgreich“ und hat zusätzliche Informationen:

Vergleichen wir die Ergebnisse mit dem Originalbeleg:

Korrektur und Lernen
Der Dienst hat fast alle Daten richtig geholt. Lediglich der Kreditorenname und die BLZ fehlen. Falls Werte falsch sind, kann man diese manuell korrigieren. Dazu auf auf „OCR-Daten korrigieren“ klicken:

Es öffnet sich eine neue Maske, in der die ermittelten Werte geändert werden können. Die Änderungen sollten über die Funktion „OCR-Feedback senden“ übernommen werden. So kann das System die Erkennungsquote verbessern:
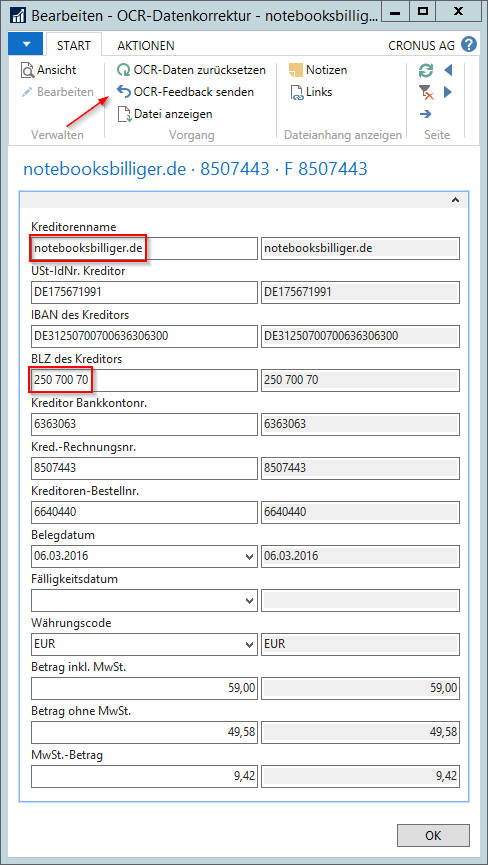
Ein Nachtest mit einer anderen Rechnung vom gleichen Lieferanten zeigte zumindest eine Teilweise Verbesserung – der Kreditorenname wurde nun gefunden. Die BLZ dagegen nicht:
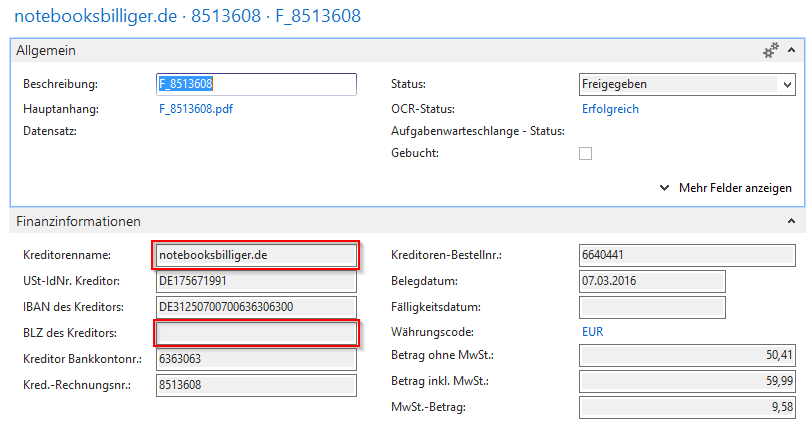
Erstellung einer Einkaufsrechnung
Wenn die Werte nun soweit korrekt sind, können sie nun in einen neuen NAV-Beleg übernommen werden. In der Übersicht der Eingehenden Dokumente auf „Beleg erstellen“ klicken:

Dann kommt eine Fehlermeldung: „Der Kreditor ’notebooksbilliger.de‘, bei dem eingekauft werden soll, konnte auf Grundlage der GLN des Kreditors oder der USt-IdNr. DE175671991 auf dem eingehenden Beleg nicht gefunden werden. Stellen Sie sicher, dass eine Karte für den Kreditor in d“ (und dann war Ende im Gelände)…
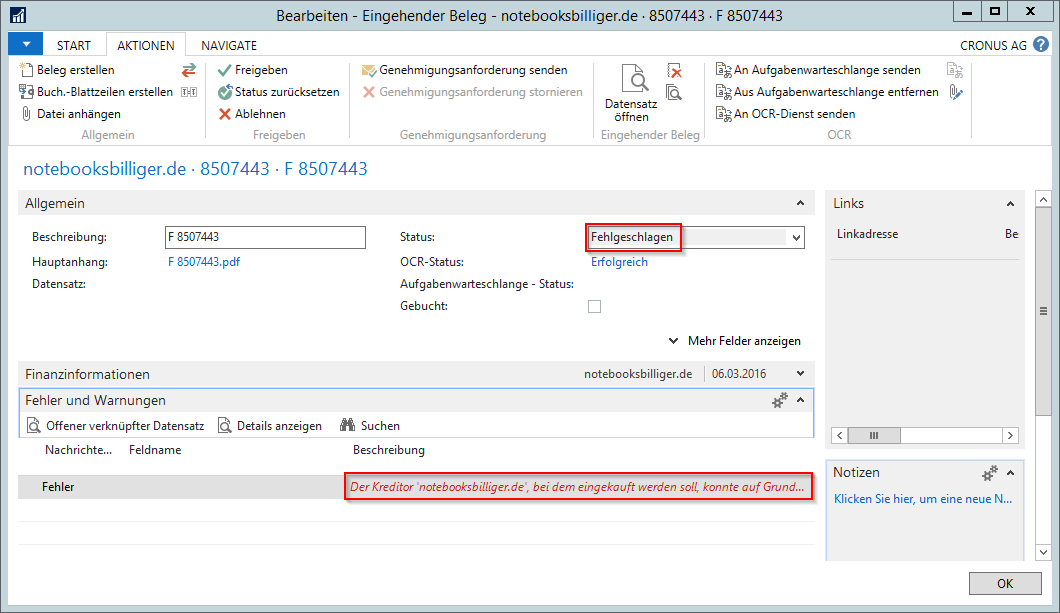
NAV hat versucht, den Kreditor über die GLN oder der USt-ID zu finden. Der Kreditor war jedoch noch nicht angelegt – das holen wir nach. Wichtig ist, dass die USt-ID eingetragen ist:
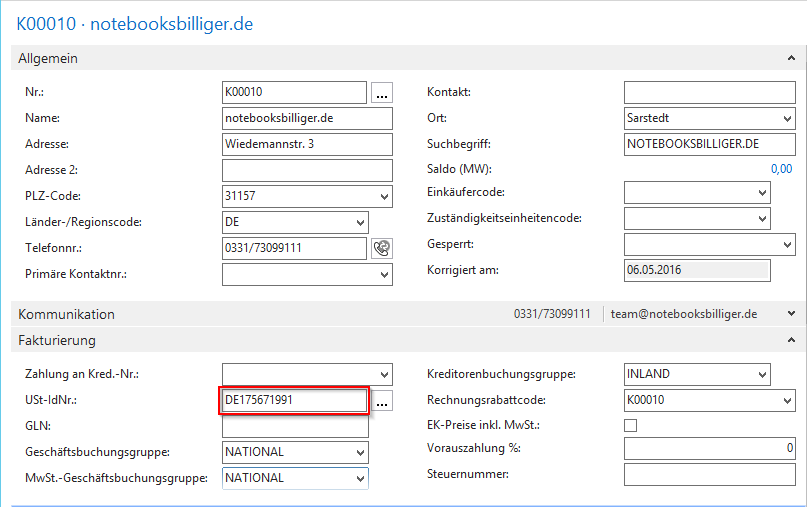
Jetzt nochmal zum Dokument „Beleg erstellen“ klicken. Erneut kommt ein Fehler mit der Meldung: „Kein entsprechendes Sachkonto für die Zeile mit der Beschreibung „“notebooksbilliger.de““ gefunden. Wählen Sie die Schaltfläche „“Text zu Konto zuordnen““, und ordnen Sie dann den zentralen Teil von „“notebooksbilliger.de““ dem entsprechenden Sachkonto zu.“
Ursache ist, dass NAV 2016 für die Belege derzeit nur mit Sachkonten arbeiten kann, d.h. der Betrag einer Eingangsrechnung wird direkt auf ein Sachkonto gebucht. Über die Funktion „Text zu Konto zuordnen“ kann ein Name einem Sachkonto zuordnet werden, also ein klassisches Mapping. Dazu auf „Text zu Konto zuordnen“ klicken:
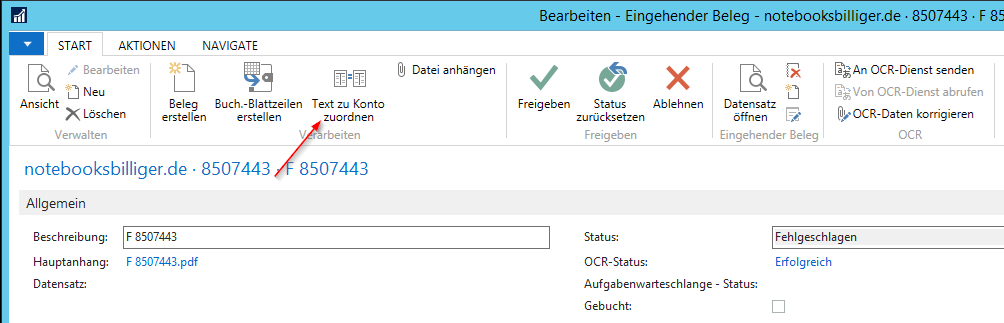
In der Maske kann man zu einem Namen nun ein Sachkonto hinterlegen, welches dann verwendet wird. Hier beispielhaft Konto 8640:

Über „“ kann auch ein Standard-Sachkonto angeben:
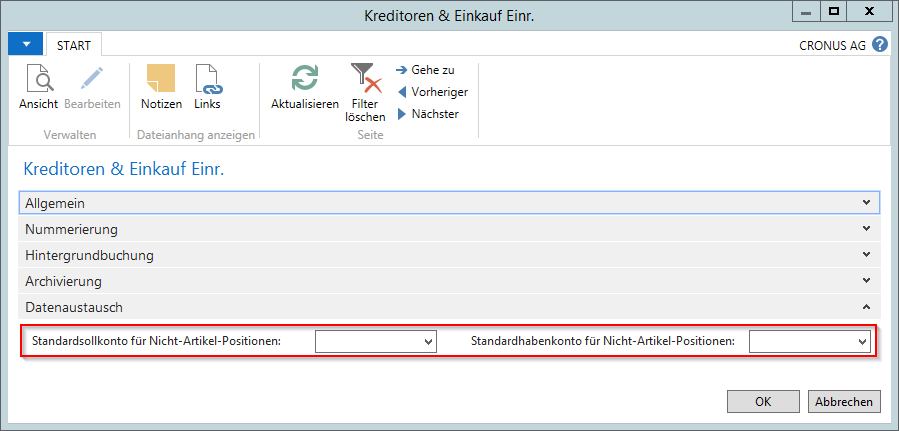
Jetzt nochmal zum Dokument „Beleg erstellen“ klicken. (Falls jetzt ein Fehler wegen MwSt.-Buchungsmatrix kommt, muss das ausgewählte Sachkonto oder die Buchungsmatrix entsprechend eingerichtet werden. ) Nun wurde eine ungebuchte Eingangsrechnung erstellt und mit den bekannten Daten vorgefüllt. Rechts ist in der Infobox „Eingehende Belegdaten“ das ursprüngliche PDF aufgelistet und kann per Klick geöffnet werden.
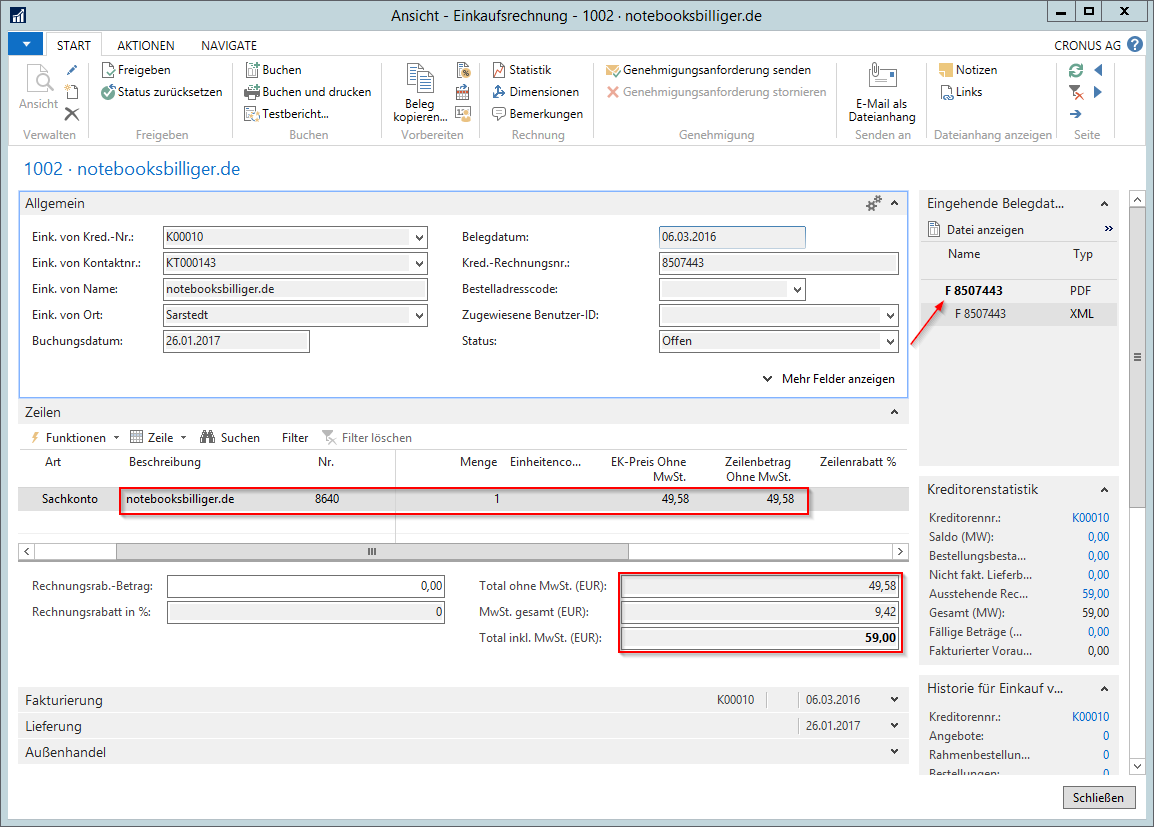
Hier muss ggf. nachkorrigiert werden.
Erstellung einer Buchblatt-Zeile
Falls keine Einkaufsrechnung benötigt, sondern direkt ein Buchungsblatt gefüllt werden soll, kann man im Reiter „Aktion“ die Funktion „Buch.-Blattzeilen erstellen“ verwenden:
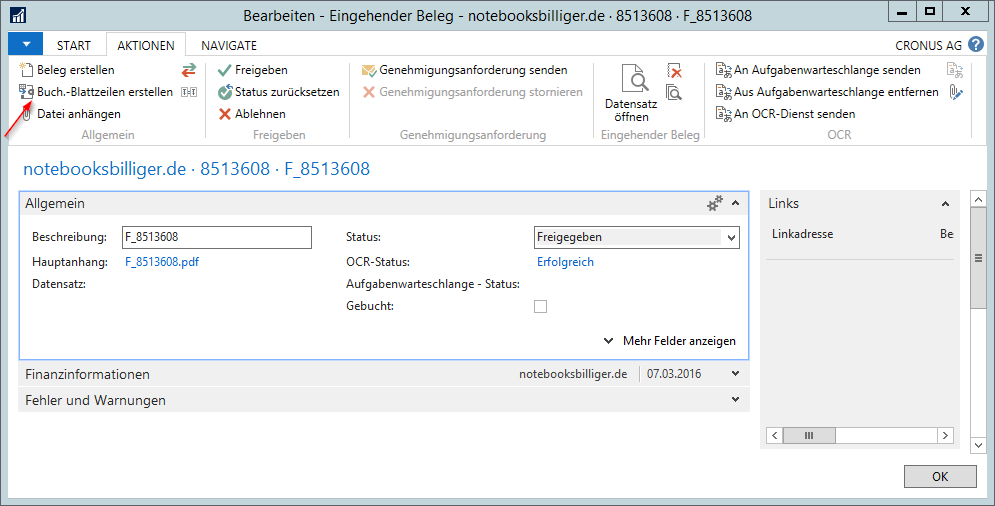
Dafür muss ein Standard-Buchblatt eingerichtet werden. Falls das nicht erfolgt ist, kommt beim Versuch eine Fehlermeldung.
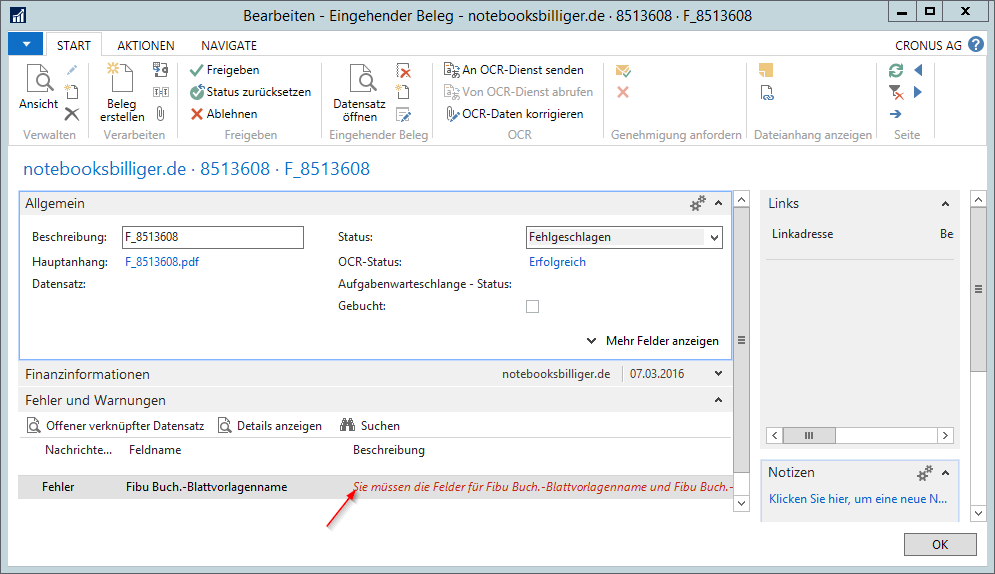
Wenn man darauf klickt, kommt man direkt auf die „Einrichtung für eingehende Dokumente“. Dort auf „Bearbeiten“ klicken und dann die gewünschte Vorlage und das Buchblatt angeben und mit OK bestätigen.

Nun kann die Buchblatt-Zeile erstellt werden. Auch hier ist rechts unter „Eingehende Belegdaten“ ein Verweis auf das PDF vorhanden und per Klick aufrufbar:
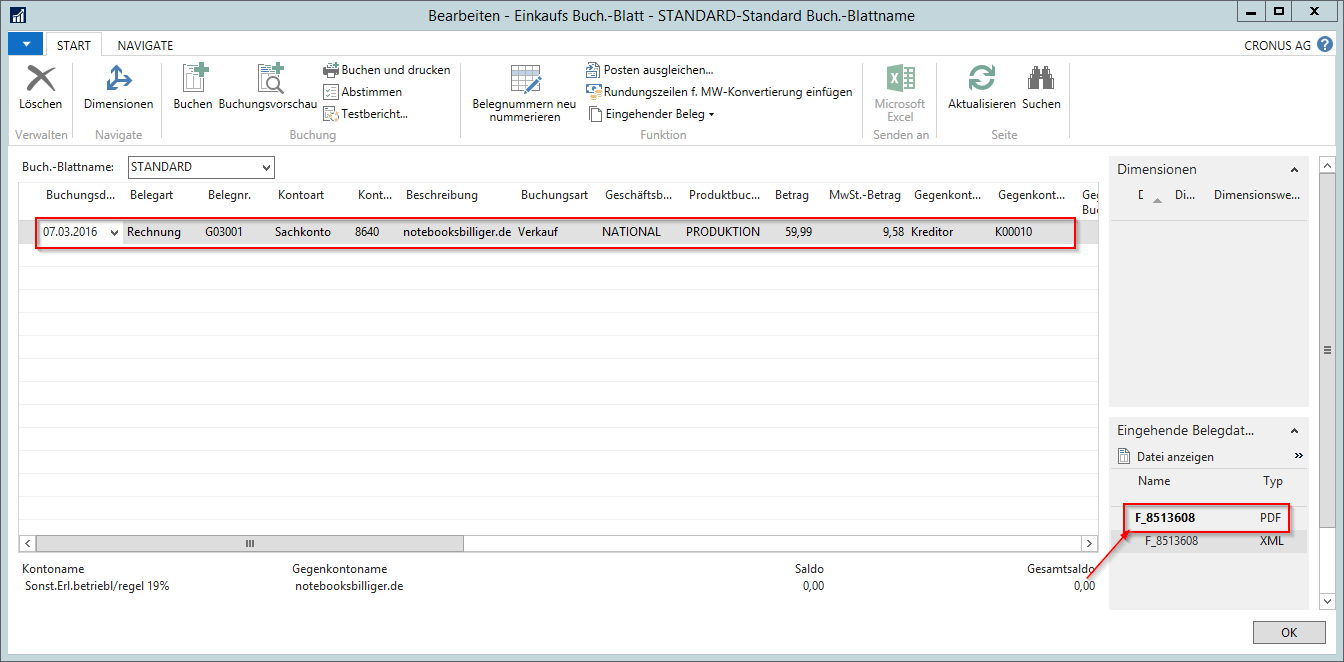
Verweise
Wenn zu einem eingehenden Dokument ein Beleg oder eine Buchblatt-Zeile erstellt wurde, erstellt NAV einen Verweis zu dem Beleg. Dieser ist unter „Datensatz“ zu finden. Per Klick darauf kommt man dann direkt zum Beleg.
Dieser Verweis lässt sich per „Verweis auf Datensatz entfernen“ auch löschen. Es wird dann auch gefragt, ob auch direkt der erstellte Beleg dazu gelöscht werden soll. Dann kann ein neuer Beleg oder eine Buchblatt-Zeile erstellt werden.
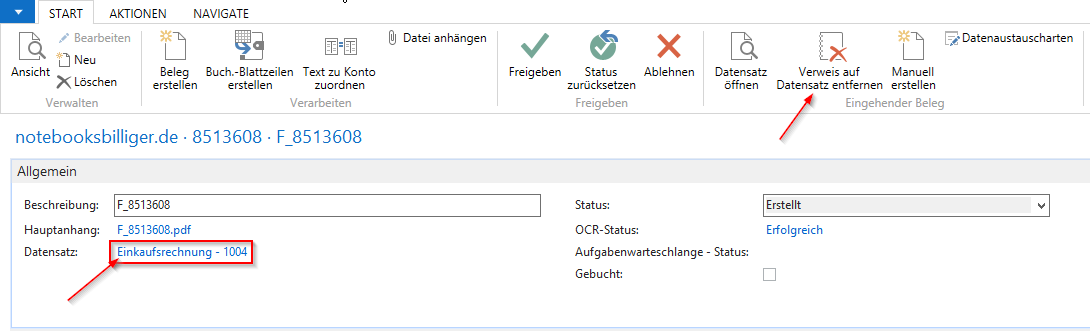
Ein schönes Feature ist, dass der Verweis nach Buchung des ungebuchten Belegs oder der Buchblatt-Zeile nicht verschwindet. Stattdessen ändert NAV den Verweis auf den gebuchten Beleg bzw. auf den gebuchten Posten. Auch dort hat man in der Infobox „Eingehende Belegdaten“ Zugriff auf das ursprüngliche PDF.
Achtung: Durch einen Bug (?) scheint bei Buchblatt-Zeilen der Verweis auf die Posten leer, aber ein Klick auf „leer“ zeigt trotzdem die Sachposten.
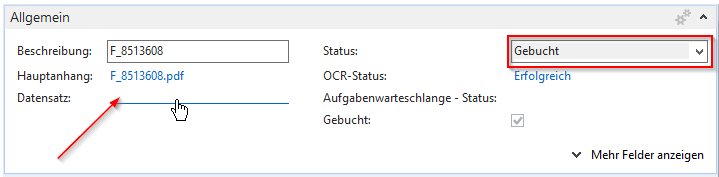

OCR-Erkennungsrate
Ob so ein Feature nützlich ist, hängt natürlich von der Erkennungsrate ab. Wenn man das meiste korrigieren muss, kann man es auch gleich sein lassen. Stichprobenartig habe ich mal insgesamt 3 Rechnungen erkennen lassen. Hier die Ergebnisse:
Rechnung 1:
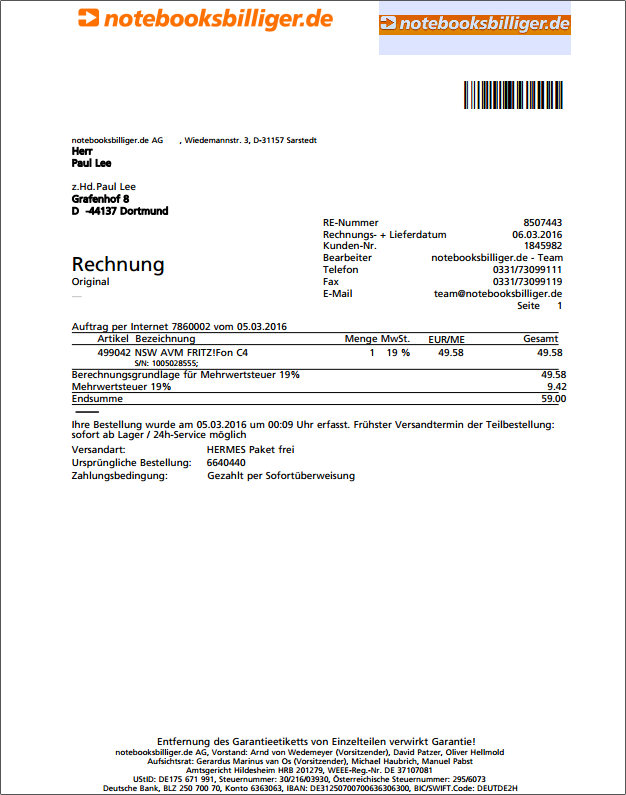
OCR erster Versuch:
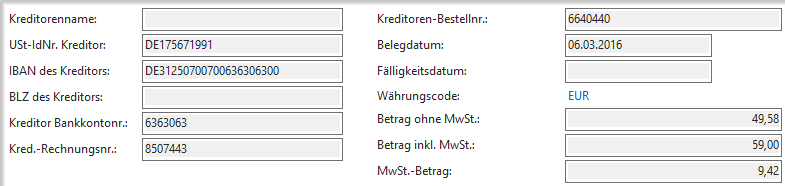
OCR zweiter Versuch nach Korrektur und Lernphase:
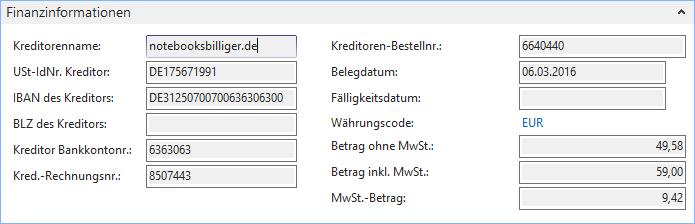
Rechnung 2:
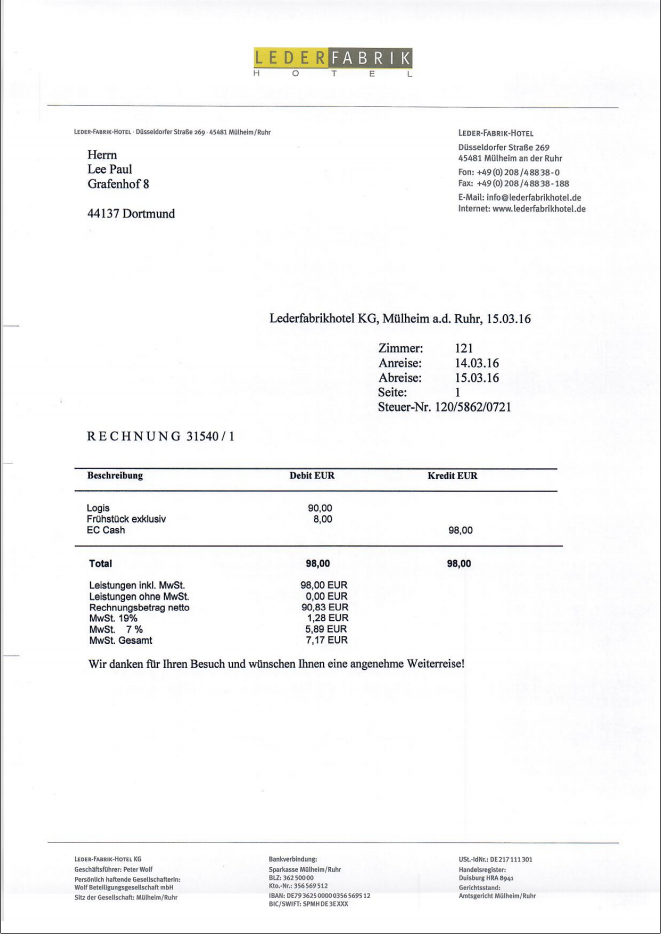
OCR erster Versuch:
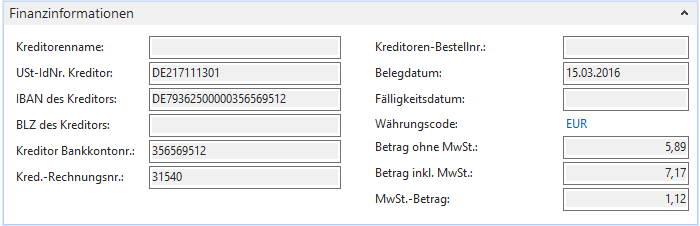
OCR zweiter Versuch nach Korrektur und Lernphase:
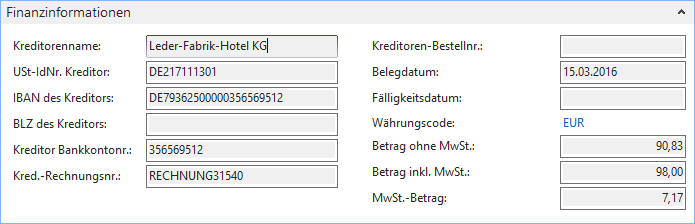
Rechnung 3:
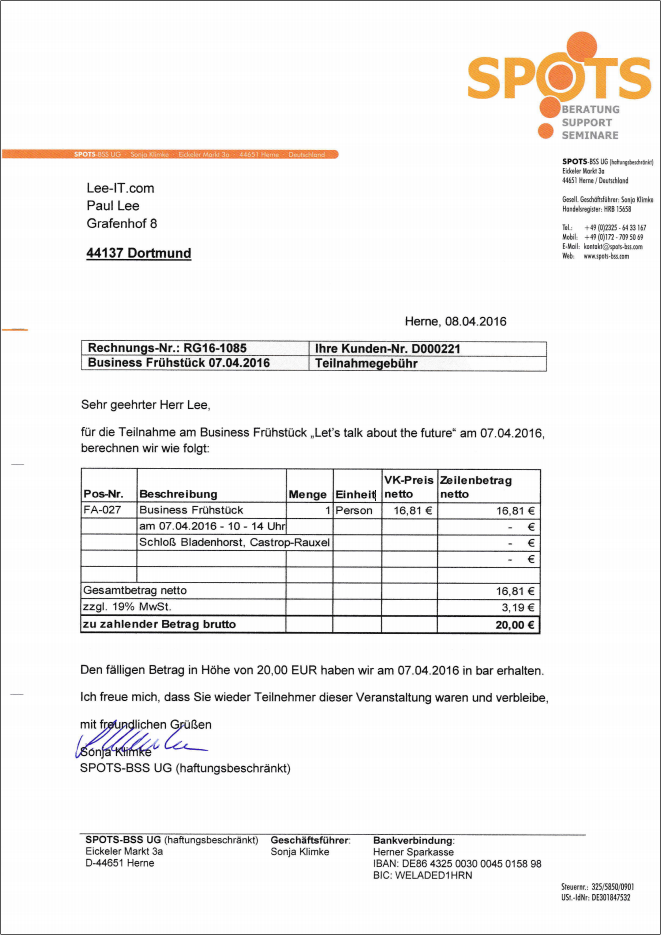
OCR erster Versuch:
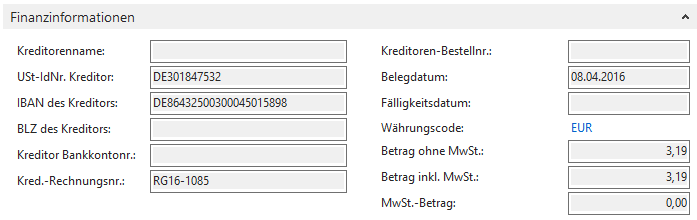
OCR zweiter Versuch nach Korrektur und Lernphase:
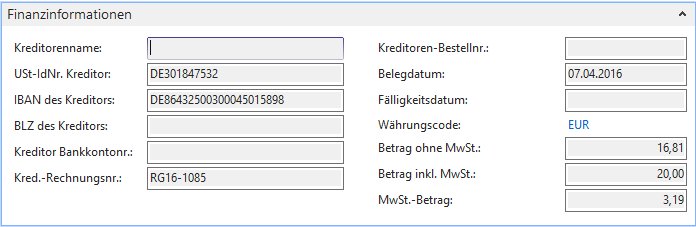
Fazit
Ich habe hier nur einen kurzen Test durchgeführt und dabei gezeigt, wie man grundsätzlich mit dem OCR-Modul in arbeitet, um Eingangsrechnungen einfacher ins NAV zu bekommen.
Ich bin ja immer wieder erstaunt, wie gut manchmal OCR funktioniert. Dann wiederum werden einfache Dinge nicht korrekt erkannt. Daher sollte man sowas nicht im automatischem Buchen verbinden, sondern erstmal als „Man-muss-nur-einen-Teil-per-Hand-tippen“-Feature nutzen, um Zeit zu sparen. Eine Kontrolle der Werte und Freigabe muss trotzdem stattfinden.
Der Lexmark ICS sollte über „OCR Feedback senden“ trainiert werden. Die Erkennungsrate steigt schon oft nach einem Lernvorgang.
Es gibt in NAV 2016 offensichtlich keinen eingebauten Workflow, um PDFs schnell in die Maske „Eingehende Dokumente“ zu bringen. Es ist einfach unpraktisch, jede PDF einzeln über „Aus Datei anlegen“ auszuwählen (Mehrfachauswahl nicht möglich). Da sollte ein Ordner anzugeben sein, der überwacht wird und automatisch neue Dateien holt, einen Eintrag erstellt und die Datei in einen Archiv-Ordner verschiebt. So ein Feature verwendet man ja nicht, wenn man nur 3 Eingangsrechnungen pro Monat hat.
Das man die PDFs zu den Belegen direkt in NAV sehen kann, ist praktisch. Jedoch für Unternehmen, die bereits ein separates Dokumenten-Mangement-System (DMS) verwenden, ist eine doppelte Vorhaltung der Dokumente (im DMS und in NAV) nicht unbedingt sinnvoll.
Aber es ist ein Anfang. Durch das Freemium-Model des Lexmark ICS (75 Dokumente / Monat kostenlos) kann jeder die Funktionen testen (Achtung: Nach Überschreitung des kostenlosen Limits wird nicht gesperrt, sondern es wird direkt kostenpflichtig!). Für ein Unternehmen ohne eigenes DMS könnte so eine Lösung ausreichend sein.
Nachtrag
Am 19.05.2016 präsentiert Lexmark den ICS 1.1 mit Positionserkennung, d.h. es könnten später auch die Rechungspositionen ausgelesen werden. Diese Informationen kann NAV aber derzeit nicht verarbeiten.