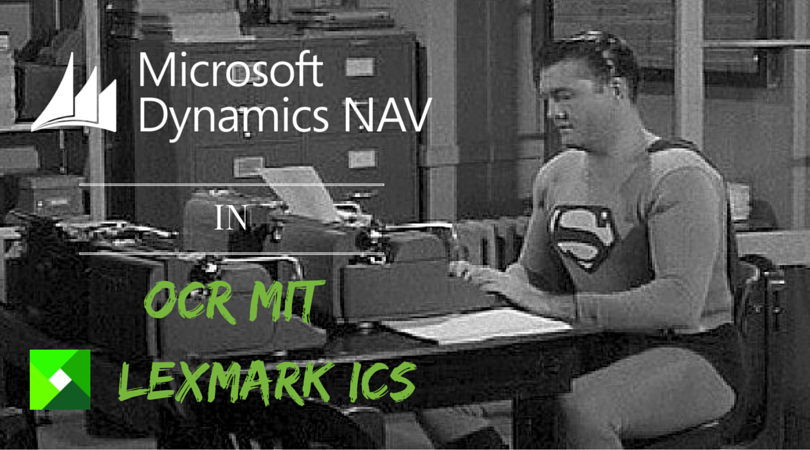Eines der neuen Features von NAV 2016 ist die Möglichkeit, Eingangsrechnungen automatisch in eine NAV-Rechnung oder Buchungszeile zu verwandeln. NAV arbeitet dabei mit dem Lexmark Invoice Capture Service (ICS) zusammen. Der Vorteil liegt auf der Hand – man muss nicht alle Daten zu einer Rechnung händisch eingeben! Ich möchte diesen Dienst einmal testen.
Im ersten Teil zeige ich, wie man NAV 2016 OCR technisch einrichtet. Im zweiten Teil teste ich, wie man dann damit Eingangsrechnungen in NAV weiterverarbeitet.
Grundsätzlicher Ablauf
Eingehende Dokumente
Es startet in NAV 2016 in der Maske „Eingehende Dokumente“. Das ist der zentrale Ort, an dem die Dokumente gesammelt und weiterverarbeitet werden.
Die möglichen Quellen für eingehende Dokumente sind dabei:
- PDF/JPG
- Manueller Eintrag
- EDI
- iOS/Android App
Eine hier eingegangene Rechnung kann dann online an den Lexmark Invoice Capture Service (ICS) geschickt und von dort wieder abgeholt werden. Dabei werden Rechnungsdaten wie Kreditor, Belegnr., Rechnungsbetrag ausgelesen und an NAV zurückgegeben.
Lexmark Invoice Capture Service (ICS)
Der Lexmark Invoice Capture Service (war: Readsoft) ist ein cloudbasierter Dienst. An diesen Dienst werden per NAV die digitalen Rechnungen (PDF oder JPG) geschickt. Der Dienst wertet die Dokumente per OCR aus. Diese Werte wandern dann wieder nach NAV, wo sie dann weiterverarbeitet werden können.
Der Lexmark ICS bietet zwei Bezahlmodelle an:
- Freemium-Modell: 75 Dokumente / Monat kostenlos, ab dem 75. Dokument dann 0,89 EUR pro Beleg
- Abo-Modell: Grundgebühr + Kosten pro Beleg (z.B. 94 EUR GG + 0,50 EUR / Beleg)
Neue NAV-Belege erzeugen
Nun kann aus einer Eingangsrechnung in „Eingehende Dokumente“ eine Buchblatt-Zeile oder eine ungebuchte EK-Rechung erstellt werden. Hier ist zu beachten, dass keine Artikelpositionen erfasst werden, sondern lediglich eine Sachkontenzeile, die den Gesamtbetrag der Rechnung umfasst.
Grafische Darstellung des Ablaufs
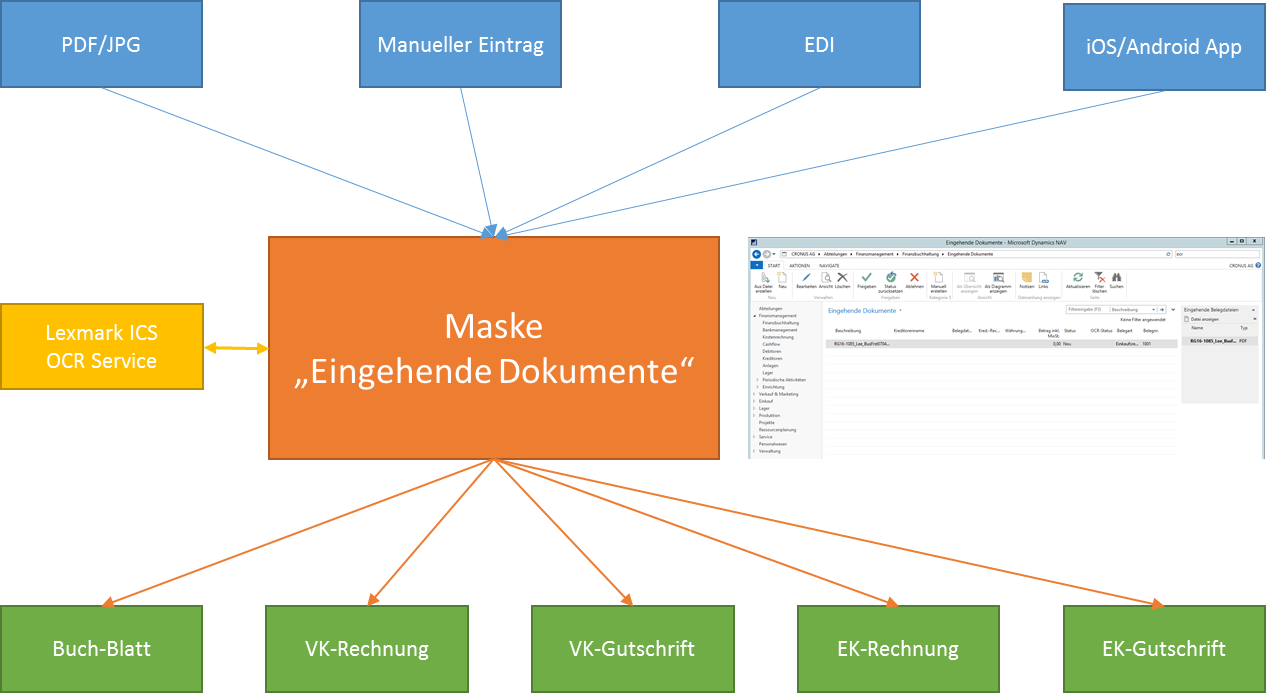
Einrichtung
Um den Lexmark ICS in NAV 2016 nutzen zu können, muss zunächst ein ICS Account bei Lexmark angelegt werden. Anschließend muss das OCR in NAV 2016 eingerichtet werden.
Erstellung Lexmark ICS Account
Auf https://store.readsoftonline.com/nav/ gehen, dort auf „Registrierung“ klicken und sich registrieren:
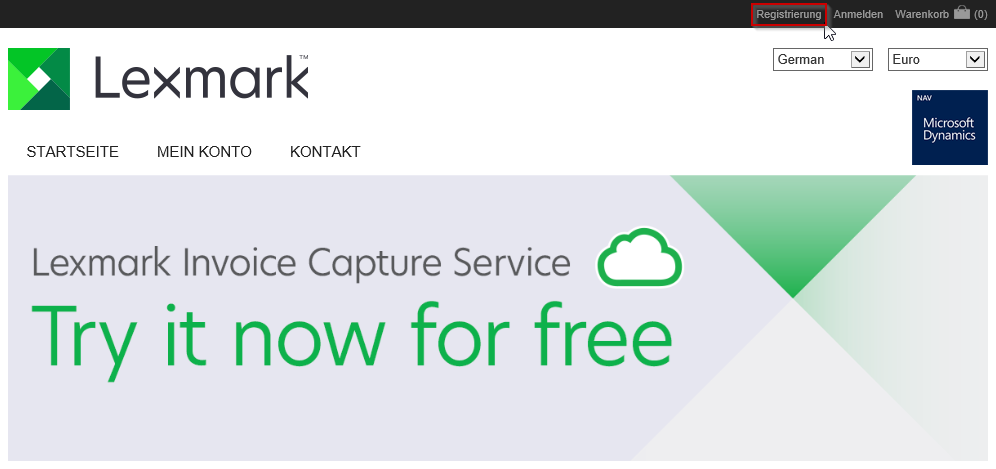
Wir wollen den Dienst erst einmal testen – daher nach der Registrierung auf der Startseite auf „Freemium“ klicken:
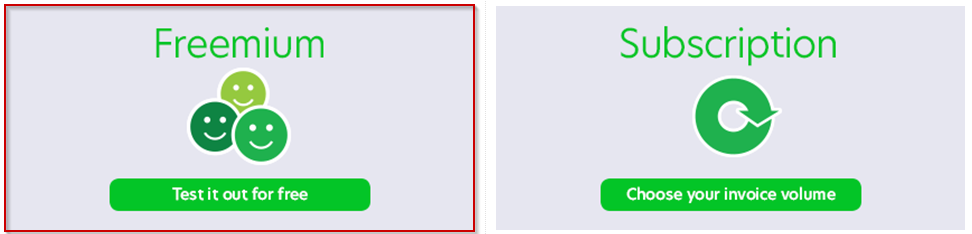
Diesen Dienst in den Warenkorb geben…
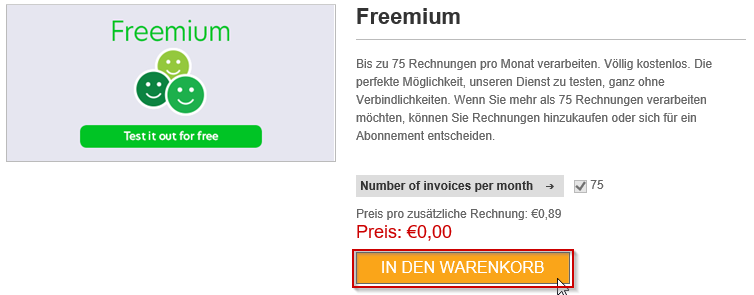
…und damit zur Kasse…
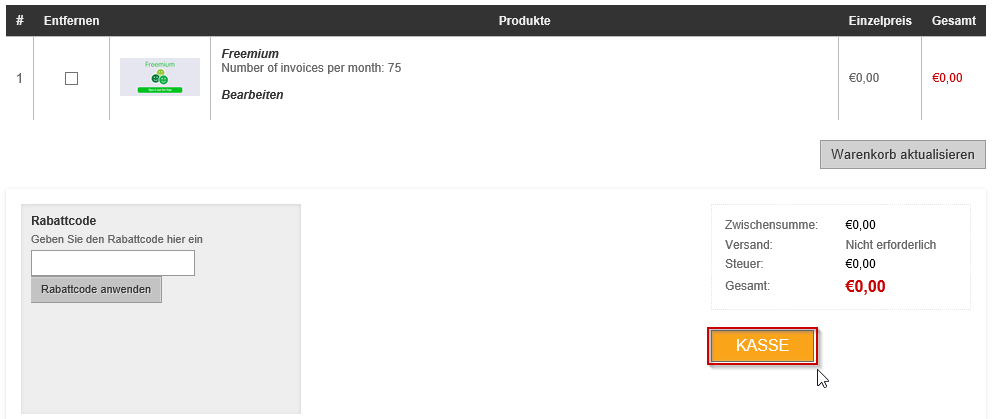
…und den Kauf bestätigen.
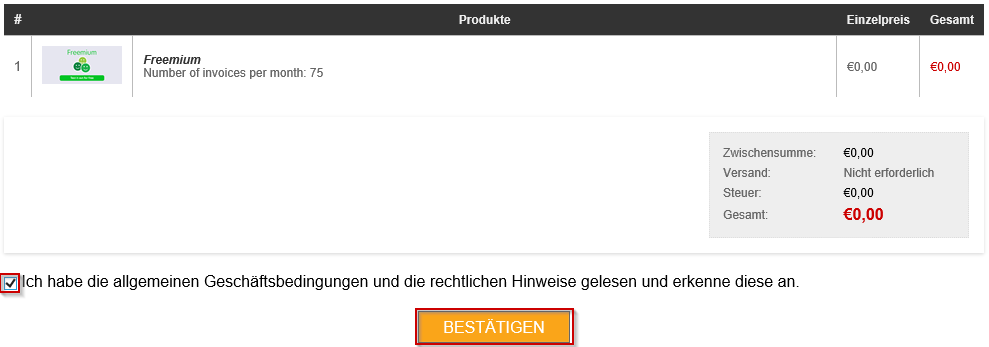
Achtung:
Beim Freemium-Modell kostet der Kauf nichts. Man erhält aber auch keine Nachricht, wenn die 75 kostenlosen Dokumente überschritten wurden, d.h. man erhält wohl direkt eine Rechnung. Die aktuelle Anzahl sieht man auf der Lexmark-Account-Seite. Ich habe die Darstellung auf Englisch umgestellt, weil die Übersetzungen z.T. fehlten. Auf „My Account“ > „My Plan“ > „Manage Plan“ gehen.

Dort ist unter „Current usage this period:“ die Zahl der bereits benutzen Vorgänge zu sehen.

Man erhält kurz darauf eine Email mit den Zugangsdaten, die für NAV benötigt werden:
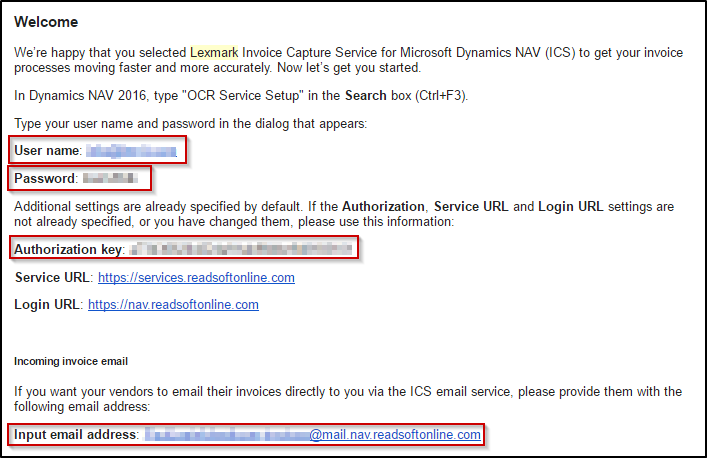
Benötigt für NAV 2016 werden: Username, Password und Authorization Key. Interessant ist noch die Input email address: An diese Email können Rechnungen als PDF / JPG direkt geschickt werden. Wie es dann mit NAV funktioniert, möchte ich später testen.
ACHTUNG: Bei mir hat das zugeschickte Passwort mit NAV NICHT funktioniert. Siehe Lösung unten in Einrichtung OCR in NAV 2016.
Einrichtung OCR in NAV 2016
In NAV 2016 zur Maske „OCR-Dienst einrichten“ gehen:

Dort auf „URLs auf Standard setzen“ klicken und die Zugangsdaten aus der Mail von Lexmark eintragen:
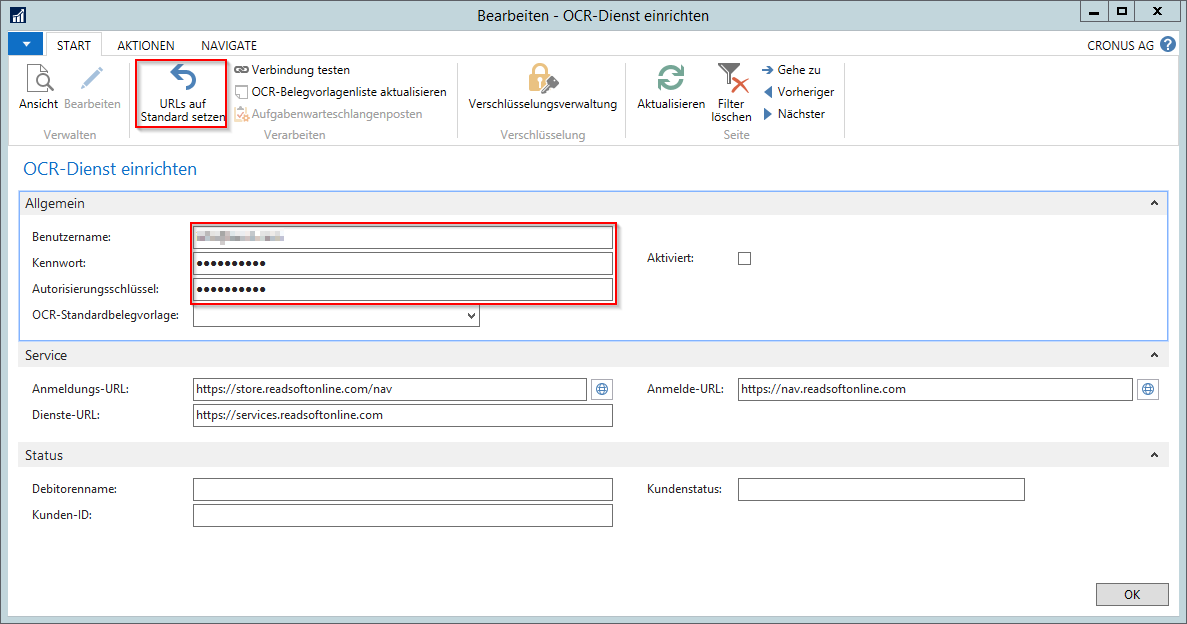
Bei Eingabe von Kennwort / Autorisierungsschlüssel kommt ggf. eine Frage:
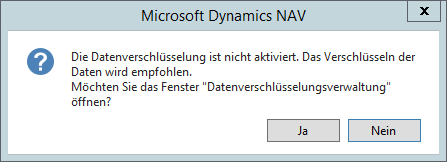
Diese habe ich für den Test jeweils mit „Nein“ beantwortet.
Nun auf „Verbindung testen“ klicken. Es sollte dann eine „Verbindung erfolgreich“-Meldung kommen. Weiterhin füllen sich die Felder im Status-Reiter.
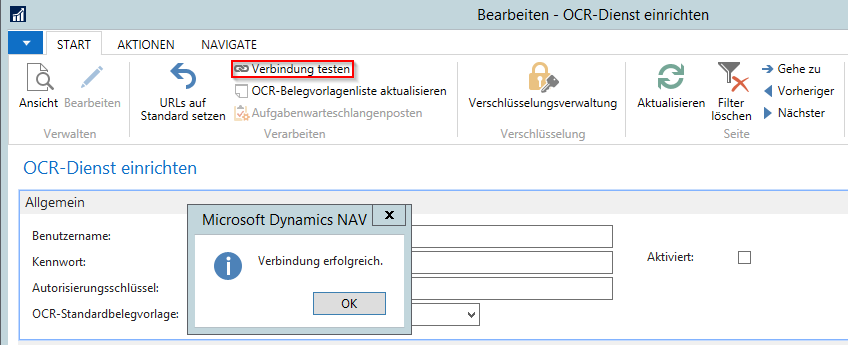
ACHTUNG: Bei mir hat das zugeschickte Passwort mit NAV NICHT funktioniert. Ich habe dann über https://nav.readsoftonline.com/ForgotPasswordStep1 ein neues Passwort erstellt – das hat geklappt!
Danach die OCR-Belegvorlagenliste aktualisieren klicken und im Feld „OCR-Standardbelegvorlage“ GER_PO auswählen:
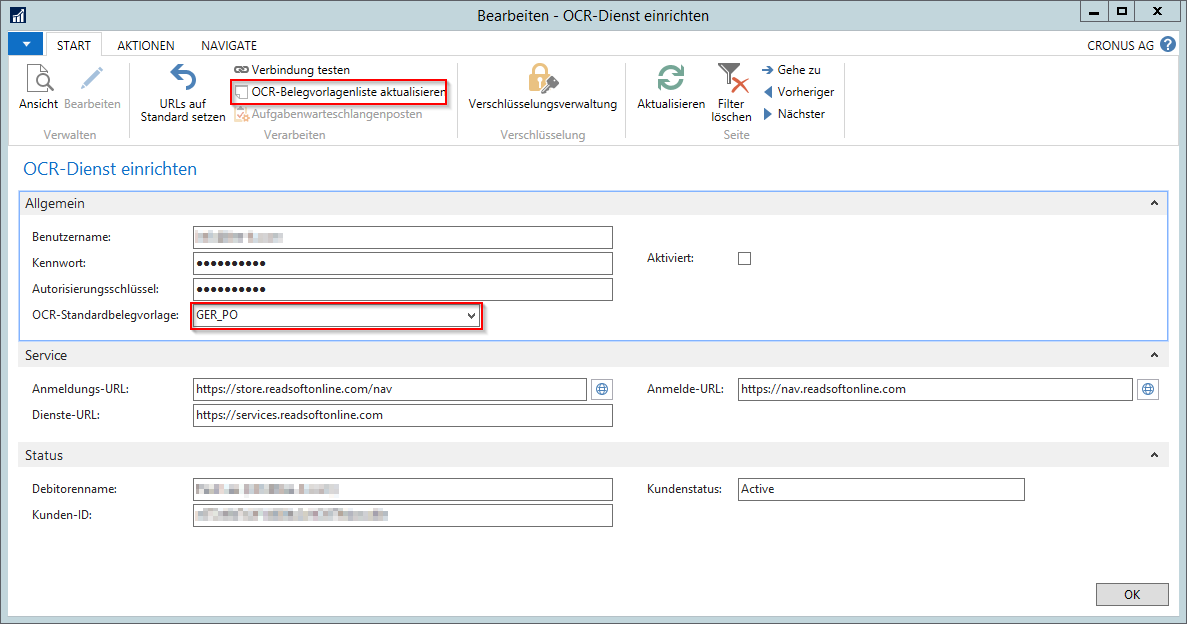
Danach den „Aktiviert“ haken setzen. Es kommt der Hinweis, dass nun Aufgabenwarteschlangeposten erstellt wurden:
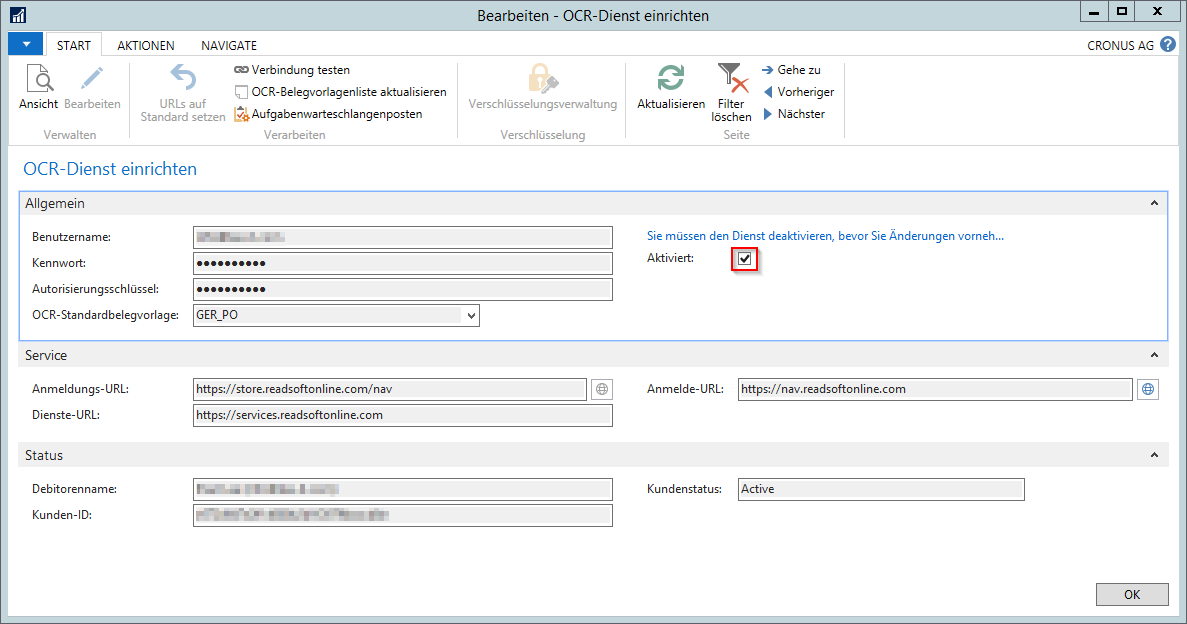
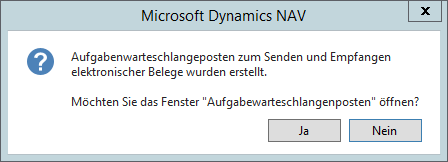
Wenn man auf „Ja“ klicken, sieht man, welche Posten erstellt wurden:
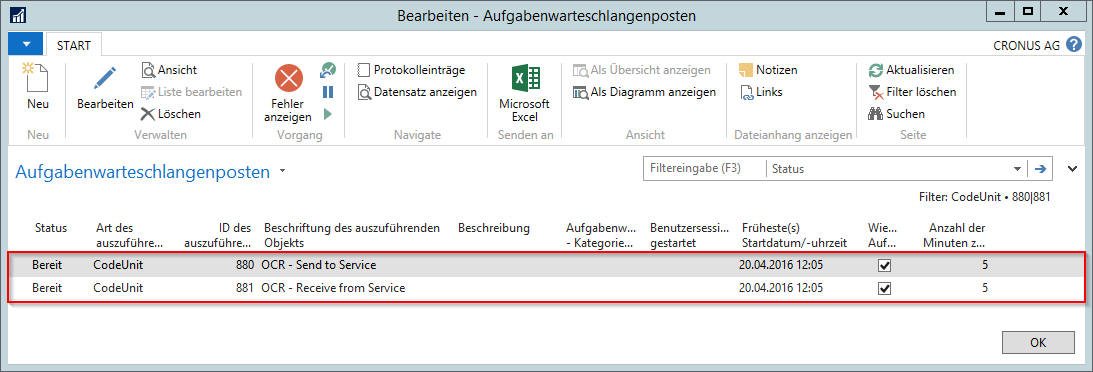
Es handelt sich um Codeunit 880 und 881, die alle 5 Minuten laufen.
Damit ist NAV OCR technisch eingerichtet. Im zweiten Teil teste ich, wie man dann damit Eingangsrechnungen in NAV weiterverarbeitet.