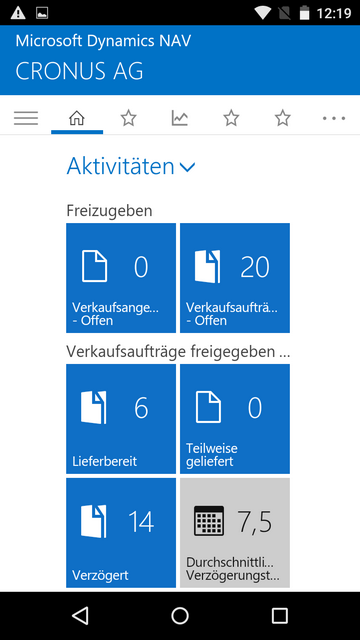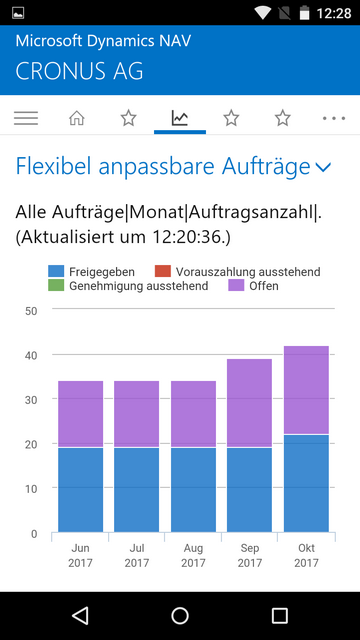In diesem Beitrag zeige ich die Installation und Einrichtung der NAV Universal App 2.0 auf Android.
Im ersten Teil ging es um die Installation und Einrichtung eines SSL-Zertifikats, denn die NAV Universal App 2.0 benötigt eine gesicherte Verbindung zur NAV-Instanz. Wenn das erledigt ist, können wir nun zur Installation und Einrichtung der App selbst kommen.
Hinweis: der erste Teil wurde geändert. Die Erstellung des SSL-Zertifikats findet nun mit Powershell statt, nicht mit openssl. Weiterhin ist die Zertifikatseinrichtung auf iOS dazugekommen. Danke an Viktor Hartlieb für seine Hilfe!
Installation der NAV Universal App auf Android
Im Google Play Store nach „Dynamics NAV“ suchen. Die gesuchte App heißt Dynamics NAV von Microsoft Corporation:
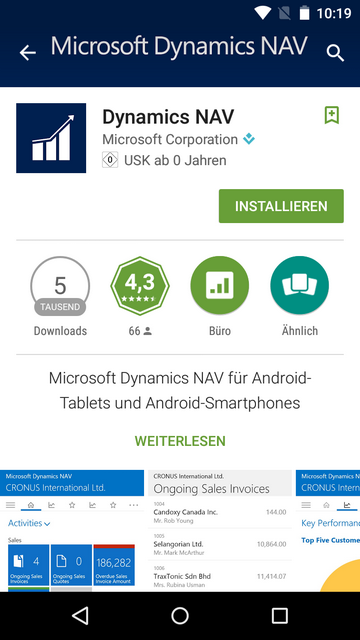
Diese App installieren. Sie benötigt folgende Berechtigungen:
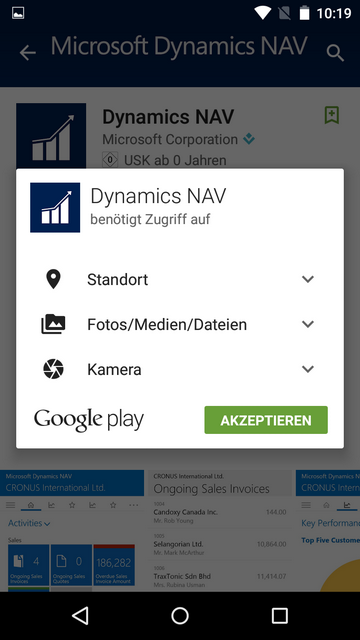
Die App ist nun installiert:
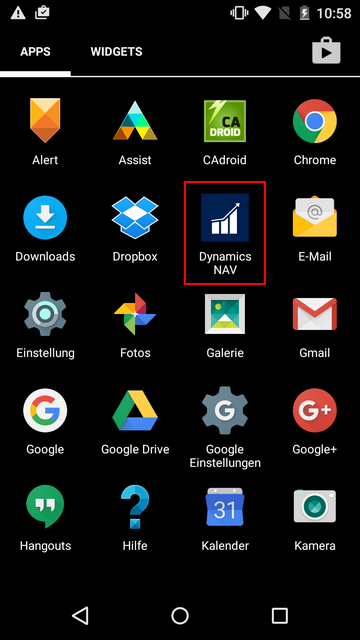
Installation der NAV Universal App auf iOS
Im iTunes App Store nach „Dynamics NAV“ suchen. Die App heißt Dynamics NAV von Microsoft Corporation.
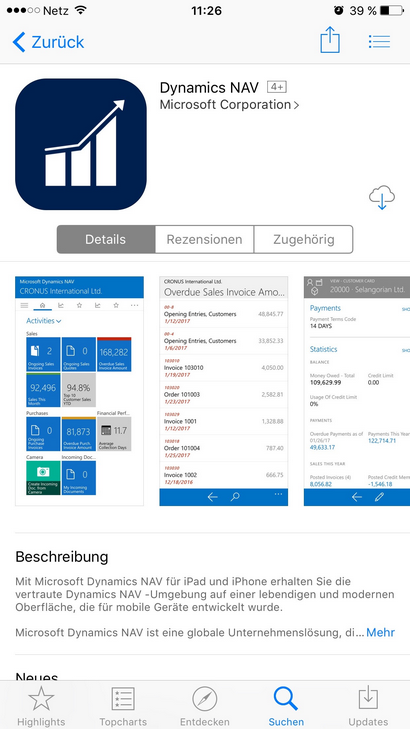
Nach der Installation ist die App verfügbar.
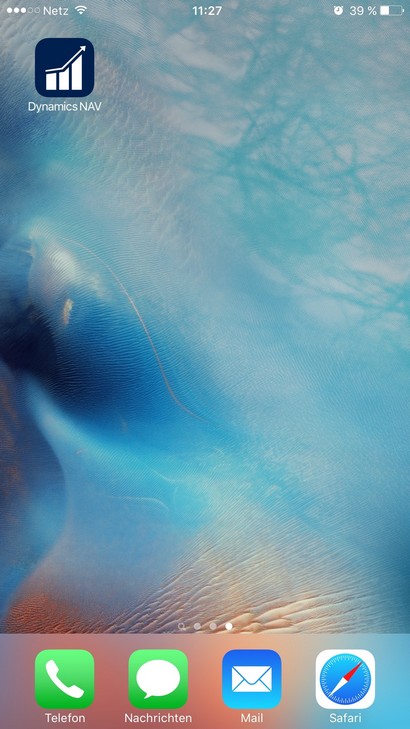
Einrichtung der NAV Universal App
Nach dem die NAV Universal NAV 2.0 installiert wurde, muss sie noch mit dem NAV-Server verbunden werden. Diese Einrichtung ist auf Android und iOS identisch.
Nach dem Start der App kommt folgender Bildschirm:
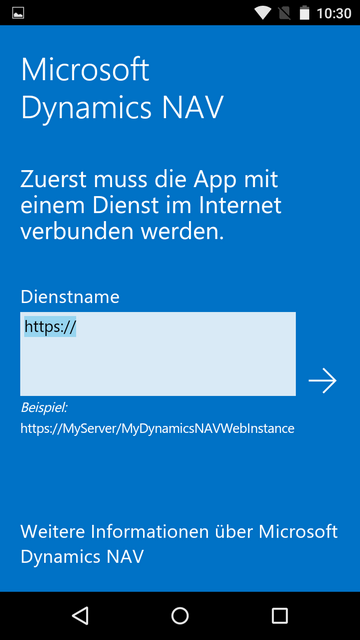
Unter Dienstname muss dann folgende URL eingetragen werden:
https://[NAV-Server]/[NAV-Instanzname]
Im meinem Beispiel
https://az-nav2016.cloudapp.net/DynamicsNAV90
(Cronus auf NAV2016 auf Azure).
Dabei ist das https:// wichtig – die NAV Universal App 2.0 benötigt wie erwähnt eine gesicherte Verbindung.
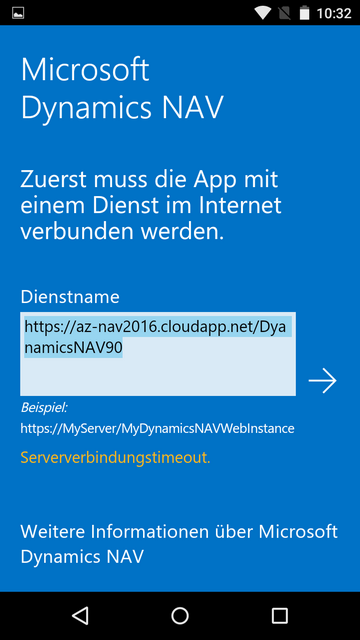
Falls ein Serververbindungstimeout kommt, ggf. Firewall oder Endpunkt bei Azure prüfen.
Wenn alles soweit geklappt hat, kommt nun die Abfrage nach den Credentials:

Nach Eingabe des Logins kann man nun die App nutzen!